Khi bạn thực hiện cài đặt mật khẩu trên Windows 7, 8, 10, 11 hệ thống sẽ yêu cầu bạn điền password hint. Vậy Password hint là gì? Phần thông tin này có tác dụng gì với việc cài đặt mật khẩu cho Windows? Việc yêu cầu thông tin ở phần Password hint không hề thừa thải, do đó việc hiểu rõ tác dụng của nó sẽ giúp bạn tránh được tình trạng bị người khác truy cập vào laptop/máy tính.
» Tìm hiểu ngay: Cách active Windows 10 vĩnh viễn 100% thành công
Để hiểu rõ hơn tất tần tật các thông tin về Password hint thì mời bạn hãy cùng 3GViettel.vn tham khảo nội dung bài viết sau đây nhé.
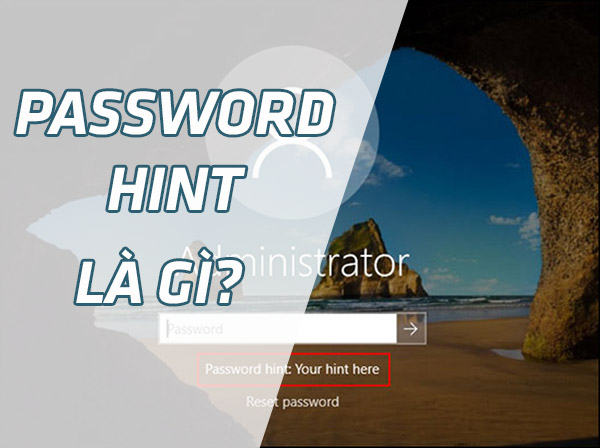 Tìm hiểu thông tin về Password hint khi cài đặt mật khẩu Windows
Tìm hiểu thông tin về Password hint khi cài đặt mật khẩu Windows
Password hint là gì?
Password hint là phần gợi ý mật khẩu, phần thông tin này được dùng để gợi ý khi bạn không nhớ được mật khẩu Windows mà bạn cài đặt là gì. Với thông tin từ Password hint khi nhìn vào bạn sẽ chợt nhớ ra thông tin liên quan đến mật khẩu mà mình đã cài đặt.
Ví dụ như, bạn đặt mật khẩu Win là 30/06/1995 thì lúc này bạn có thể đặt Password hint là happybirthday để đợi ý mật khẩu đã cài đặt.
» Thông tin thêm: Làm thế nào để tăng tốc Laptop nhanh như mới mua?
Hướng dẫn cách cài đặt Password hint trên Windows
Thao tác cài đặt Password hint trên mỗi phiên bản hệ điều hành Windows đều khá giống nhau. Do đó chỉ cần nắm rõ hướng dẫn, bạn đã có thể dễ dàng tùy chỉnh Password hint theo ý muốn của mình cho dù bạn đang sử dụng phiên bản nào của Wins
Cách cài đặt Password hint trên Windows 10
Bước 1. Bạn nhấn chọn vào Start ⇒ Chọn tiếp Settings ⇒ Chọn vào mục Account
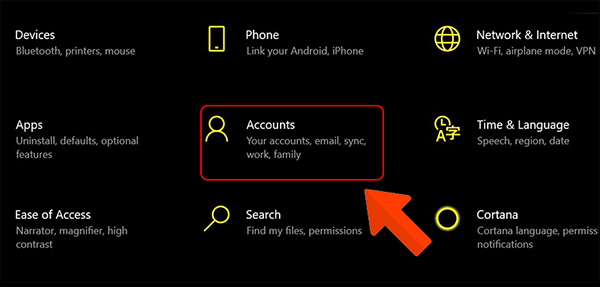
Bước 2. Chọn Sign-in options ⇒ Ở mục Password chọn Add
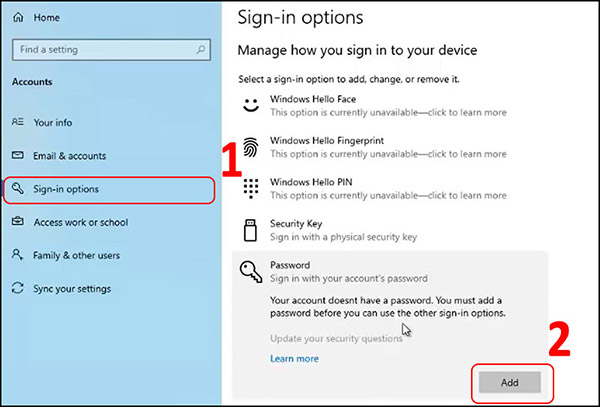
Bước 3. Nhập mật khẩu mới, xác nhận lại mật khẩu và phần Password hint ⇒ Chọn Next ⇒ Cuối cùng chỉ cần nhấn Finish để hoàn tất.
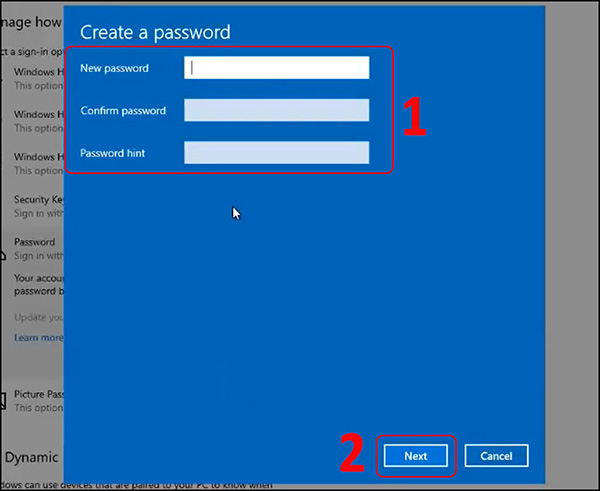
Cách thiết lập Password hint trên Win 8
Bước 1. Chọn Settings ⇒ Chọn Change PC settings.
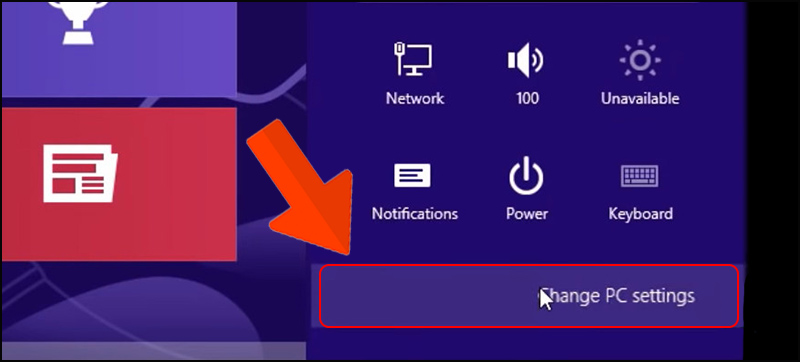
Bước 2. Chọn mục Users ⇒ Ở mục Sign-in options chọn Create a password
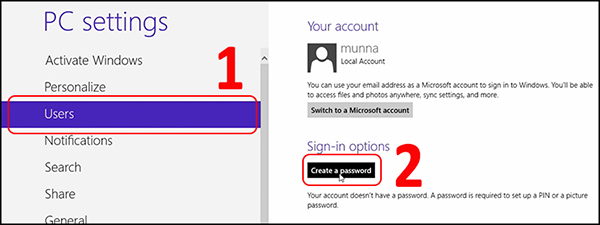
Bước 3. Tạo mật khẩu mới, xác nhận mật khẩu và password hint ⇒ Chọn Next ⇒ Nhấn vào Finish để hệ thống lưu lại thông tin vừa cài đặt.
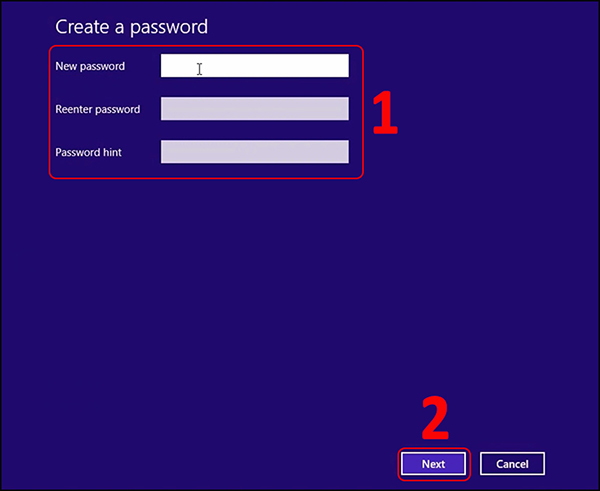
Cài đặt Password hint trên Windows 7
Bước 1. Chọn biểu tượng Start ⇒ Vào Control Panel Chọn User Accounts and Family Safety
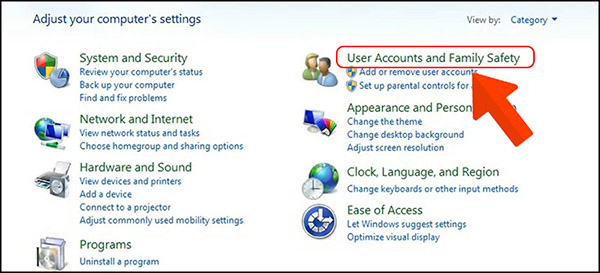
Bước 2. Chọn Create a password for your account.
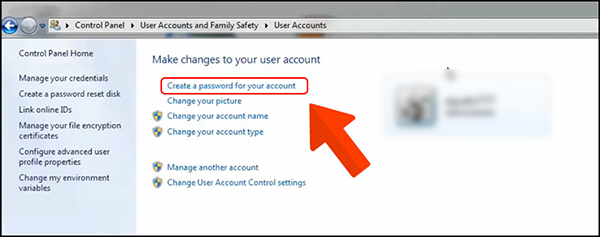
Bước 3. Nhập mật khẩu, xác nhận mật khẩu và password hint ⇒ Chọn Create password
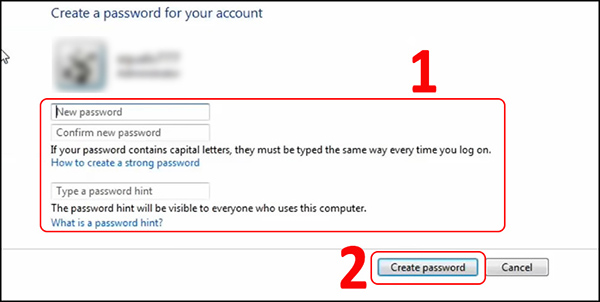
» Xem ngay: Cách đăng ký gói Dcom 4G Viettel truy cập Internet trên máy tính mọi lúc mọi nơi
Hướng dẫn cách cài Password hint thông minh
Như đã đề cập ở trên Password hint cần liên quan đến mật khẩu mà bạn cài đặt, tuy nhiên bạn nên lưu ý cài đặt thông tin trong Password hint không được quá “phô trương” nhằm hạn chế tình trạng người khác có thể dễ dàng đoán ra.
- Vậy cách đặt Password hint như thế nào để đảm bảo sự an toàn cho máy tính của bạn. Bạn có thể tham khảo gợi ý như sau.
- Chẳng hạn như bạn cài đặt mật khẩu là ngày sinh nhật của mình và mọi người đều có thể dễ dàng đoán ra thì bạn không nên đặt Password hint là ngaysinhnhattui hay happybirthday mà hãy thay thế là ngaycocauvong (Ngày có cầu vồng)
- Hoặc bạn có thể cài đặt theo ký tự đặc biệt, ví dụ mật khẩu bạn là hellokitty thì có thể đặt password hint là 44 33 555 555 666 55 444 88 88 999. Trong đó 44(h) 33(e) 555(l) 555(l) 666(o) 55(k) 444(i) 88(t) 88(t) 999(y)
Mong rằng với đôi dòng thông tin trên đây đã giúp bạn hiểu rõ về Password hint là gì và cách cài đặt Password hint sao cho an toàn nhất nhé. Hy vọng bài viết này sẽ cung cấp cho bạn những thông tin hữu ích khi cài đặt mật khẩu cho máy tính của mình nhé.