Cách chia sẻ dữ liệu cho một số máy hạn chế trong mạng nội bộ là giải pháp thường được hầu hết các công ty/tổ chức áp dụng. Hình thức chia sẻ này giúp bạn dễ dàng truyền thải trong tin bất kỳ đến người cần gửi nhưng vẫn đảm bảo được tính bảo mật cho thông tin. Đây là hình thức truyền dữ liệu thông qua mạng LAN.
» Thông tin thêm: Cách hack data 4G Viettel 100% thành công
Vậy cách chia sẻ dữ liệu cho các máy hạn chế trong mạng nội bộ như thế nào? Có phức tạp không? Hướng dẫn từng bước chia sẻ dữ liệu mạng LAN nội bộ sẽ được 3GViettel.vn gửi đến bạn ngay sau đây.
 Cách chia sẻ dữ liệu cho một số máy hạn chế trong mạng nội bộ dễ dàng nhất
Cách chia sẻ dữ liệu cho một số máy hạn chế trong mạng nội bộ dễ dàng nhất
Điều kiện chia sẻ dữ liệu mạng nội mạng
Để có thể dễ dàng chia sẻ các thư mục hay tập tin trong mạng nội bộ, trước hết bạn cần tạo nhóm mạng và sau đó cài đặt đối tượng được chia sẻ.
Trước khi bắt đầu thực hiện, bạn cần đảm bảo rằng bạn đã đăng nhập vào quyền cao nhất trên Windows đó là quyền Administrator. Ngoài ra, giữa các máy tính được chia sẻ phải đảm bảo đang được kết nối cùng 1 hệ thống mạng nội bộ.
Để biết rõ nhóm mà máy tính của bạn đang dùng, hãy truy cập vào Control Panel ⇒ Sуѕtem. Tên nhóm được hiển thị tại mục Workgroup phía dưới phần Computer name, domain, and ᴡorkgroup ѕettingѕ
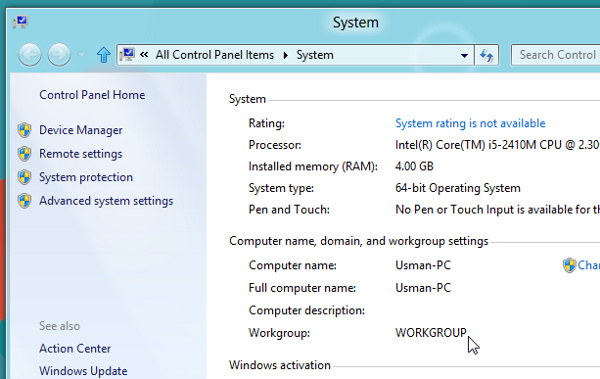
» Thông tin thêm: Hướng dẫn cách chia sẻ dung lượng 4G Viettel tốc độ cao đơn giản nhất
Hướng dẫn chi tiết cách chia sẻ dữ liệu trong mạng nội bộ
Cách 1. Chia sẻ thư mục từ Profile người dùng và ổ đĩa trong hệ thống
Khi bạn muốn share thư nào đó trong ổ đĩa hoặc User Profile thì chỉ cần thực hiện theo hướng dẫn sau đây
Bước 1. Vào thư mục, nhấn chuột phải chọn Properties chọn tiếp vào Sharing ⇒ Kéo xuống dưới, chọn tiếp Network File and Folder Sharing ⇒ Nhấn chọn Sharing để mở Folder Sharing ⇒ Nhấn chọn Everyone và nhấn vào Add
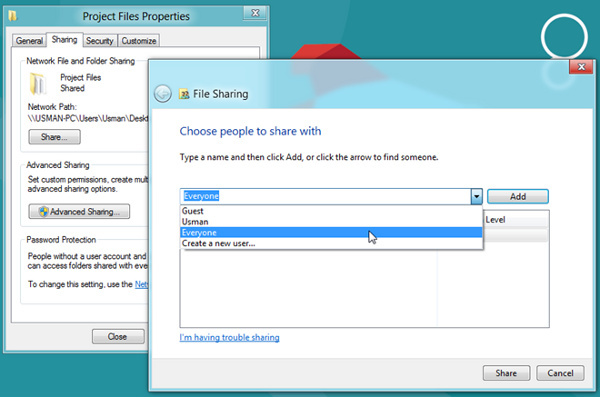
Bước 2. Tại đây, bạn thực hiện bổ sung nhóm Everyone vào danh sách File Sharing, cho phép thay đổi quyền truy cập của thư mục. Bạn có thể chọn quyền chỉ đọc, quyền chỉnh sửa hoặc quyền loại bỏ cho người được chia sẻ. Cụ thể như sau:
- Read: Quyền chỉ đọc
- Read/Write: Quyền sửa đổi.
- Remove: Quyền loại bỏ.
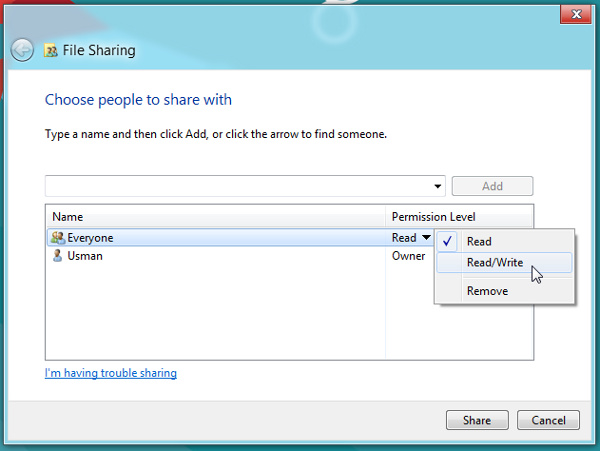
Bước 3. Nhấn vào Share để chia sẻ thư mục, lúc này hộp thoại đặc biệt sẽ được mở ra để bạn gửi email và sao chép địa chỉ liên kết của thư mục cần chia sẻ.
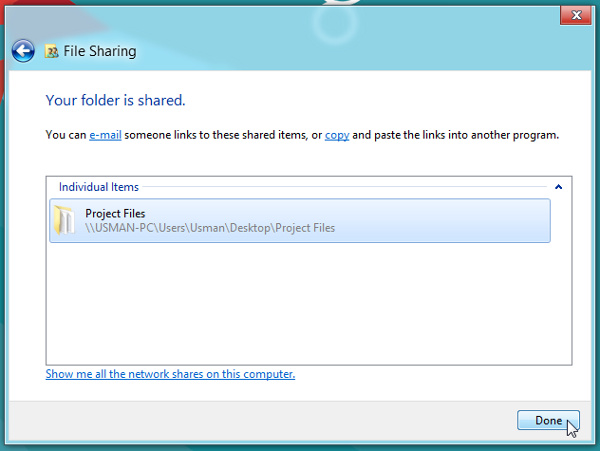
Bước 4. Hoàn tất bước trên, bạn đã chia sẻ thư mục thành công và tất cả các máy tính có trong nhóm File Sharing đều đã nhận được tệp tin mà bạn vừa share.
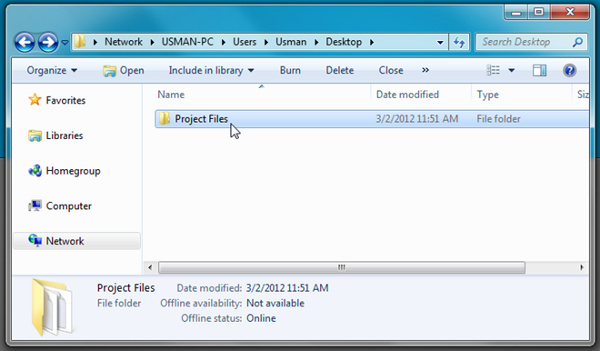
Cách 2. Chia sẻ thư mục từ System Wide Locations
Bước 1. Bạn hãy chọn vào biểu tượng mạng ở góc phải màn hình sau đó chọn tiếp Open Network and Sharing Center
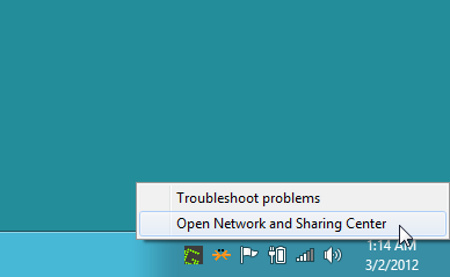
Bước 2. Chọn vào HomeGroup ⇒ Nhấn vào HomeGroup ⇒ Bấm tiếp Join Now. Khi hộp thoại Wizard xuất hiện yêu cầu bạn xác định loại tập tin mà bạn muốn chia sẻ với những người sử dụng HomeGroup khác.
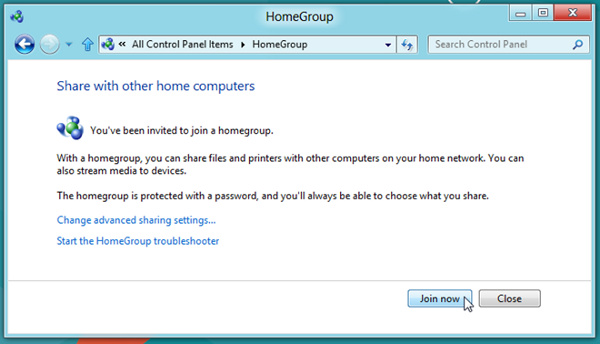
Bước 3. Khi hoàn tất việc chỉ định tập tin cần chia sẻ bạn hãy nhập vào mật khẩu HomeGroup. Vào khung Type the password để kết nối ⇒ Nhấn nút Next. Lưu ý: Mật khẩu Homegroup ở đây là mật khẩu đã được tạo trước đó.
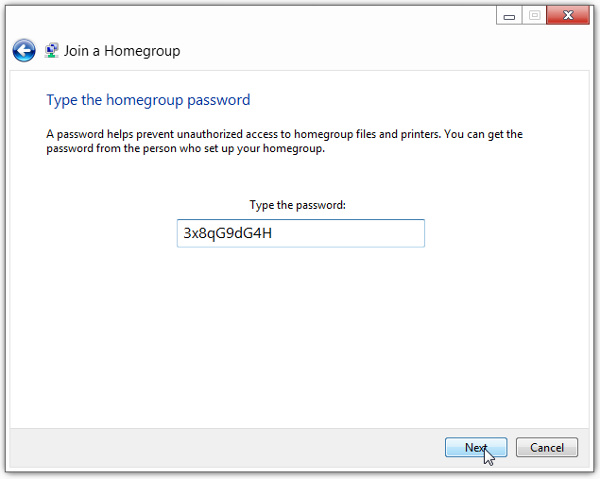
Bước 4. Khi kết nối với người sử dụng HomeGroup thành công bạn sẽ tìm thấy tất cả các thư viện, tập tin, thư mục được chia sẻ. Để chia sẻ tập tin/thư mục đó nhấn chuột phải chọn vào Share With ⇒ Advanced Sharing… Truy cập vào thẻ Sharing ⇒ Nhấn nút Advanced Sharing….
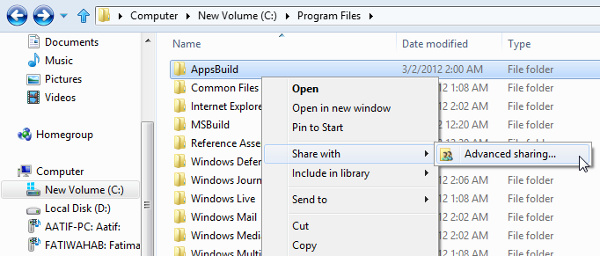
Bước 5. Chọn vào Share this folder ⇒ Chọn tiếp Permissions
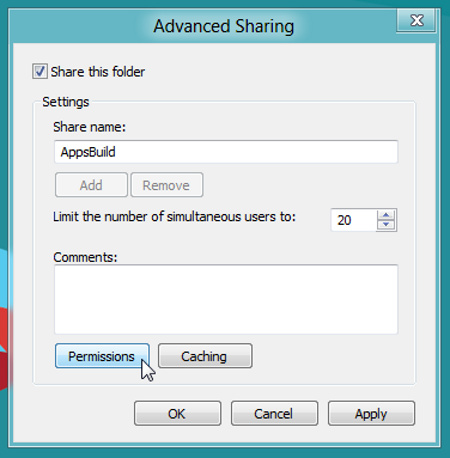
Bước 6. Hộp thoại Permissions cho phép thực hiện quyền truy cập tập tin cho nhóm hoặc người sử dụng hiện có trong danh sách được phép truy cập. Để thiết lập cho phép truy cập tập tin theo mong muốn nhấn vào Add
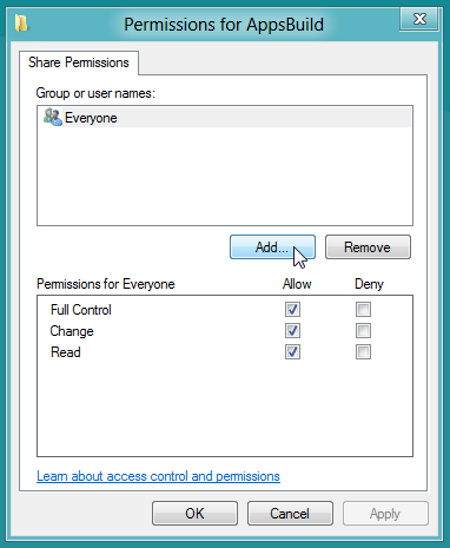
Bước 7. Tại mục Select User or Groups ⇒ Chọn vào đối tượng mà và nhấn nút Advanced
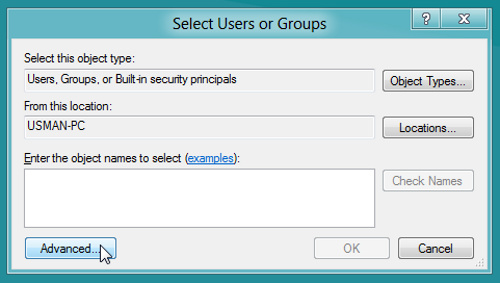
Bước 8. Nhấn nút Find Now ⇒ Chọn HomeGroupUser từ kết quả tìm kiếm sau đó nhấn vào nút OK
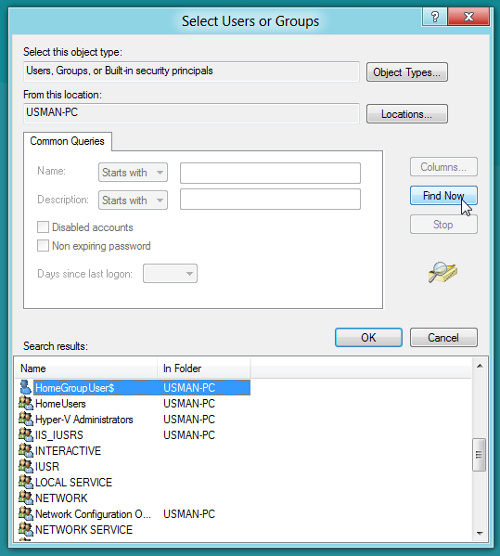
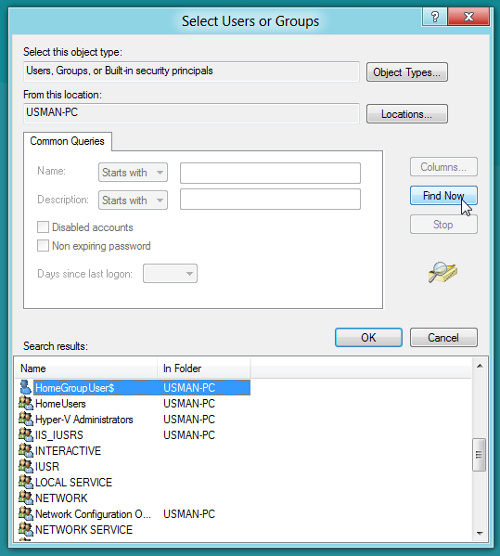
Bước 9. Bổ sung thêm đối tượng HomeGroupUser vào Select Users Or Groups sau đó nhấn OK
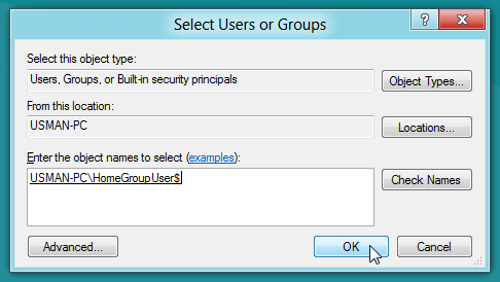
Bước 10. Tại đây, bạn sẽ được quyền thêm các đối tượng HomeGroupUser vào danh sách File Permission. Chọn nhóm HomeGroupUser ⇒ Nhấn Full Control từ cột Allow để cho phép HomeGroupUser toàn quyền truy cập vào thư mục cần share.
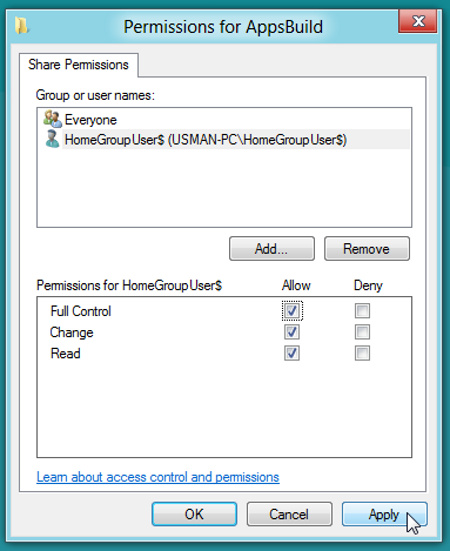
Bước 11. Nhấn vào Apply sau đó chọn OK. Lúc này, bạn sẽ quay trở lại hộp thoại Advanced Sharing ⇒ Nhấn OK để chia sẻ các thư mục hệ thống trên mạng.
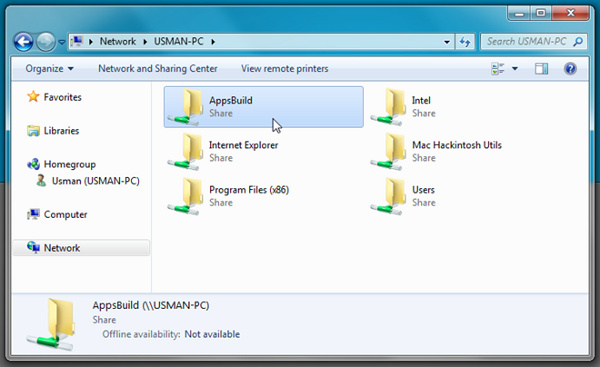
» Cập nhật mới nhất: Bảng giá lắp đặt Internet cáp quang Viettel giá rẻ cho doanh nghiệp
Vừa rồi là thông tin hướng dẫn 2 cách chia sẻ dữ liệu cho một số máy hạn chế trong mạng nội bộ nhanh chóng và đơn giản nhất. Mong rằng với cách này sẽ giúp bạn dễ dàng trong việc chia sẻ tập tin, dữ liệu quan trọng trong công ty và không cần lo lắng về việc bị đánh cắp thông tin nhé.